Welcome to our comprehensive guide on how to install an APK files on your Android device. This guide will walk you through the process step-by-step, complete with screenshots to make the installation process as straightforward as possible.
What is an APK?
APK stands for Android Package Kit, and it is the file format used by the Android operating system to distribute and install mobile apps. If you download an app from outside the Google Play Store, you will typically receive it as an APK file.
Why Install APKs?
Installing APKs can be useful for:
Steps to Install an APK on Android
Method 1
Before you can install an APK, you need to allow your device to install apps from unknown sources.
STEP 1: Enable Unknown Sources
STEP A
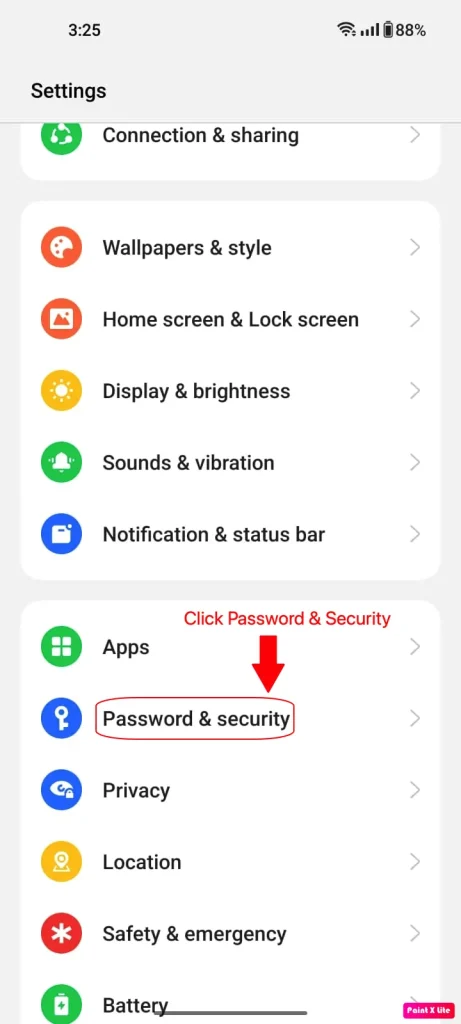
STEP B

STEP C

STEP D

STEP E

STEP F

Step 2: Download the APK
- Find a Trusted Source: Visit a trusted and official website where the APK is available for download.
- Download the APK: Tap the download button to start downloading the APK file.
Step 3: Install the APK
- Locate the Downloaded APK: Once the download is complete, open your device’s file manager and navigate to the “Downloads” folder or the folder where the APK is saved.
- Start the Installation: Tap on the APK file to start the installation process.
- Confirm Installation: You may be prompted to confirm that you want to install the app. Tap “Install”.
- Wait for Installation to Complete: The installation process will take a few moments. Once it’s done, you can tap “Open” to launch the app or “Done” to exit the installer.
Method 2
Before you that you allow to install APK from unknown sources, you simply need to download APK from trusted source first.
Step 1: Download the APK
- Find a Trusted Source: Visit instander official website to download the APK. Click the download button to start downloading the APK file.
Step 2: Install the APK
By following these steps, you can successfully download and install the Instander APK on your device.
STEP A

STEP B

STEP C

STEP D

STEP E

STEP F

Troubleshooting Common Issues
Conclusion
Installing an APK on your Android device can give you access to a wider range of apps and the latest features. By following this guide, you can easily and safely install APK files on your device. Always ensure you download APKs from reputable sources to avoid security risks.
Happy app exploring!
